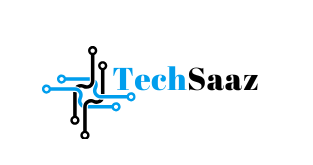Hey there, gamer! If you’re here, I bet you’ve been battling more than just in-game enemies lately. There’s nothing worse than being deep into an intense match, about to secure that epic win, and then… lag strikes. Your gaming laptop suddenly decides to turn into a slideshow, and you’re left staring at a frozen screen while your teammates shout, “What are you doing?!”
Relax, I’ve got your back. Let’s figure out why your gaming laptop is lagging and how to fix it. We’ll tackle this step by step, just like leveling up your favorite RPG character.
Quick Glance: Possible Reasons for Lag
Here’s a quick table to summarize what might be causing the issue and where to start looking:
| Problem | Description | Quick Fix |
|---|---|---|
| Overheating | High temperatures slow performance | Clean fans, use cooling pads |
| Outdated Drivers | Graphics or system drivers not updated | Update drivers via manufacturer’s site |
| Background Programs | Too many apps hogging resources | Close unnecessary programs |
| Insufficient RAM | Not enough memory for modern games | Upgrade RAM |
| Storage Issues | Low disk space or slow HDD | Free up space, upgrade to SSD |
| Network Problems | Poor internet connection | Switch to wired or upgrade your Wi-Fi |
| Malware or Viruses | Hidden threats affecting performance | Run a full antivirus scan |
| Game Settings Too High | Running games beyond your laptop’s limits | Lower in-game graphics settings |
Got an idea of where to start? Great! Let’s dive deeper into each issue.
1. Overheating: The Silent Performance Killer
Gaming laptops are power-packed, but all that power generates heat. Overheating can make your laptop throttle its performance to protect itself.
How to Tell:
- Fans sound like a jet engine.
- Laptop feels like it could fry an egg.
- Performance drops after playing for a while.
Fix It:
- Clean your laptop’s fans and vents. Dust is the enemy.
- Use a cooling pad to help with airflow.
- Play in a cool, well-ventilated room.
- Check the thermal paste on your CPU/GPU if you’re tech-savvy.
2. Outdated Drivers: Keep Them Fresh
Drivers are like the instructions your laptop uses to communicate with its hardware. If they’re outdated, your games might not run as smoothly.
How to Tell:
- New games stutter or crash often.
- Performance issues after a game update.
Fix It:
- Go to the manufacturer’s website (NVIDIA, AMD, or Intel) and download the latest GPU drivers.
- Update your system drivers (audio, chipset, etc.) through your laptop’s support page.
- Use tools like GeForce Experience for automatic updates.
3. Background Programs: The Hidden Resource Hogs
Sometimes, your laptop is busy handling a dozen other things while you’re trying to game. Background apps like browsers, updates, or even hidden processes can eat up CPU, RAM, and disk usage.
How to Tell:
- Game lags despite decent specs.
- Task Manager shows high CPU/RAM usage.
Fix It:
- Press Ctrl + Shift + Esc to open Task Manager and check for resource-heavy apps.
- Close unnecessary apps before launching your game.
- Disable startup programs that you don’t need.
4. Insufficient RAM: Memory Matters
Modern games are memory-hungry. If your laptop has less than 16GB of RAM, you might experience stutters or crashes in AAA titles.
How to Tell:
- Frequent crashes or “Out of Memory” errors.
- Slow performance when multitasking.
Fix It:
- Upgrade your RAM. Most laptops allow easy upgrades to at least 16GB.
- Close background apps to free up existing memory.
5. Storage Problems: Free Up Some Space
A nearly full drive or an older HDD can slow down load times and game performance. SSDs are faster and more reliable for gaming.
How to Tell:
- Games take forever to load.
- Stutters during gameplay, especially open-world games.
Fix It:
- Free up space by uninstalling unnecessary programs.
- Defragment your HDD (not applicable for SSDs).
- Upgrade to an SSD if you’re still using an HDD.
6. Network Issues: Check Your Ping
If you’re into online gaming, lag might be caused by your internet connection rather than your laptop.
How to Tell:
- High ping or latency in online games.
- Frequent disconnects.
Fix It:
- Use a wired connection (Ethernet) for stability.
- Check your internet speed. Consider upgrading your plan if it’s slow.
- Restart your router and modem.
- Close bandwidth-heavy apps like streaming services during gaming.
7. Malware or Viruses: The Unwanted Guests
Malware can quietly drain your resources, causing performance issues without you even realizing it.
How to Tell:
- Laptop runs slow even when idle.
- Strange pop-ups or unknown programs installed.
Fix It:
- Run a full antivirus scan using trusted software.
- Remove unnecessary browser extensions.
- Keep your OS and security software up to date.
8. Game Settings Too High: Dial It Down
Pushing your gaming laptop beyond its capabilities will result in lag, no matter how powerful it is.
How to Tell:
- Lag happens mostly in graphically demanding games.
- Reducing settings improves performance.
Fix It:
- Lower in-game graphics settings (resolution, textures, shadows).
- Use optimized presets like “Medium” or “High” instead of “Ultra.”
- Enable performance-boosting features like DLSS or FSR if available.
Bonus Tips: Keep Your Laptop in Top Shape
- Keep Your System Updated: Regular OS updates include performance fixes and patches.
- Optimize Power Settings: Use “High Performance” mode in your power settings for better gaming.
- Regular Maintenance: Clean your laptop’s hardware and software periodically to keep it running smoothly.
Final Thoughts
Gaming laptops are awesome, but they’re not invincible. A little care and attention go a long way in ensuring a smooth gaming experience. Whether it’s cleaning out dust bunnies, updating drivers, or tweaking game settings, these tips will help you get back to gaming without the dreaded lag.
Got any specific issues or questions? Drop them in the comments below, and let’s get your gaming laptop back in the fight. Happy gaming!
Read more: How to Trade Your MacBook for a Gaming Laptop: A Step-by-Step Guide