With every flagship hitting the market, the conventional headphones and headphone jack are getting antiquated, and this is the reason AirPods are getting into the trend. How to Connect AirPods to MacBook
Although AirPods are made for iPhone and iPod, to receive a call and to listen to music wirelessly. But you can also connect the AirPods to MacBook or any other Bluetooth device.
Process for connecting is conventional and pretty straightforward, but there are a few steps that you have to be acknowledged.How to Connect AirPods to MacBook
No need to worry; here is the simple and handy guide to get your AirPods connected with MacBook or MacBook Pro. This guide also contains the solutions if your AirPods are not getting connecting with any of the devices. So keep reading, and you will find all the answers to your questions.
Table of Contents
Method 1: iCloud, Click and Play
Most probably you have already connected your AirPods with your iPhone or iPad; if so, then your AirPods are already connected with your every iOS device having the same iCloud ID.
Follow the step to connect the AirPods to Macbook
Step #1
Take out the AirPods from the case, turn them on and put in your ears.
Step #2
Turn on your Macbook (with a same iCloud account as of your iPhone) and on the top right of your Mac screen click on the small speaker icon. In the drop-down menu, you will see the AirPods with your name, Select that, and you are connected.
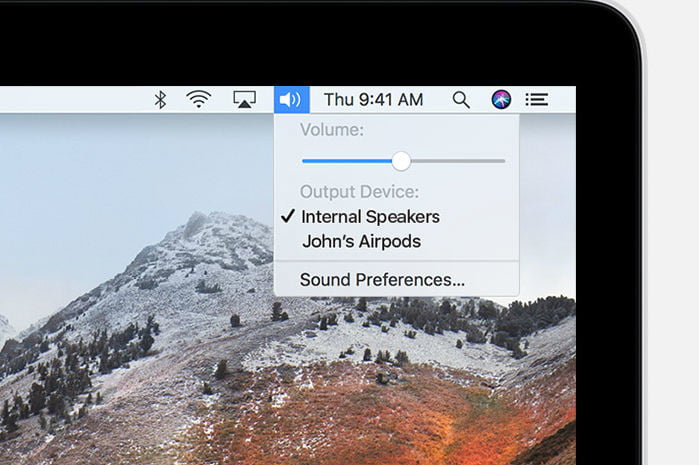
Step 3#
Play something, and your AirPods should be functional now. If you are facing problem connecting your AirPods then see the solution here.
If you have purchased a new Macbook, just log in to your iCloud ID, and you will see the AirPods option in the sound menu on your Mac as seen in the picture. Just select that, and your AirPods will be connected.
Method 2: Using Bluetooth to Connect AirPods to MacBook
Most of the Apple accessories are compatible only with Apple devices, but for AirPods you are in luck, You can connect AirPods with every Bluetooth device, smartphones or laptops via Bluetooth.
You can also connect AirPods with Macbook using Bluetooth. To connect via Bluetooth, follow these steps.
Step #1
Put your AirPods in the charging case.
Step #2
Open your Macbook and from the control panel navigate to Preferences and open Bluetooth menu. Make sure Bluetooth is on.
Step #3
Now press the button on the back of AirPods charging case for three seconds or hold it until the white light in the rear of the case flashes white. How to Connect AirPods to MacBook
Step #4
Now in the Bluetooth menu of your Macbook, you will see that your AirPods are recognized, and there will be a ‘Connect’ blue button in front of that. Click on that blue button and get connected.
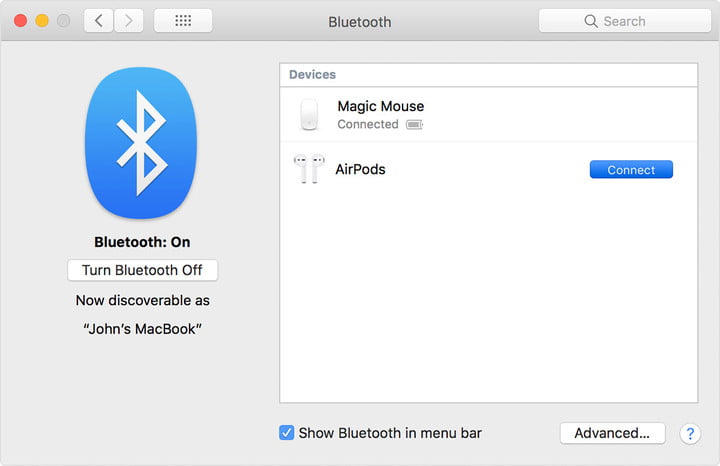
You will hear a welcome tone when your AirPods will successfully connected, if not then for confirmation play any music on your Macbook.
AirPods Preferences
Once you have connected your AirPods with your Macbook, you can play anything. But there are some simple settings for a convenient experience with your AirPods.
Right after connecting AirPods with mac, you will see options tab for AirPods, click that, and you will see all the available preferences that can be customized like setting up the commands according to your choice.
On default, you can double tap the right earpiece to control your music. And double tapping the left earpiece opens up Siri voice commands.
Many new MacBooks support Siri voice commands so you can also use that just by double tapping the left earpiece.How to Connect AirPods to MacBook
You can also deactivate the earpods sensor from preferences. When this sensor is turned on, the music automatically pauses when you wear off the AirPods and resumes back when you put the AirPods back in ears.
Unable to Connect (AirPods Connection Failed)
Have you tried all the above methods and still not able to connect your AirPods to your Macbook?
Don’t worry, here is the solution.
First of all, examine the real problem of why your AirPods aren’t connecting.
Some of the possible reasons are:
- If your AirPods are already connected to your iPhone, then you can face problem while connecting it to the other devices.
Although Apple claims that AirPods can connect to the multiple devices at a time, but many users have faced this problem.
Solution: Just disconnect your AirPods from your iPhone and try connecting again with your Macbook. Hopefully, it will connect now.How to Connect AirPods to MacBook
- If you are trying to connect via a Bluetooth and unable to connect, then disable the Bluetooth on both devices. And restart both of them. By doing so, the connection resets and any confusion or connection with any other Bluetooth device disconnects. Now try connecting again. The problem should be solved now.
- One more possible scenario can be the dead battery. Flip open the charging case; if the LED does not flash, then your AirPods are out of power, nothing to worry about. Give them some charge and try again.
Did nothing work for you? & How to Connect AirPods to MacBook
If no solution from the above guide worked for, then the most obvious answer is Factory reset. To reset your AirPods simply press the Setup button on the case and hold until LED lights flashes for three times.
After resetting, setup your AirPods from the start and after initial setup, now connect it with your Macbook first with the help of Bluetooth. Your problem will be solved.How to Connect AirPods to MacBook
Conclusion
You can connect your AirPods with your Macbook with two possible methods. Either you can connect with the help of iCloud, if you have the same ID on both iPhone and MacBook Or with the help of Bluetooth.
If you are facing any problem while connecting your AirPods to the Macbook, see the solution here.
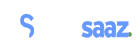
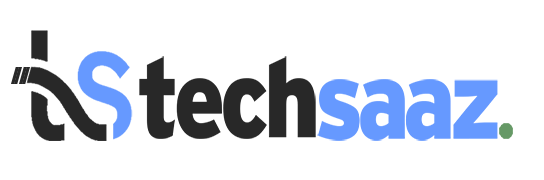


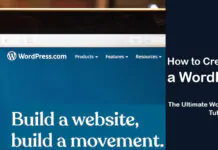
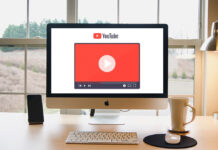
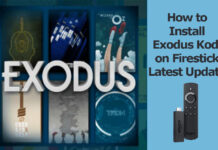











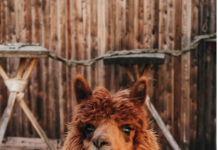



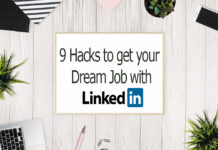


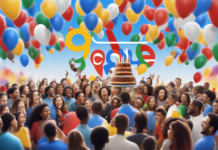
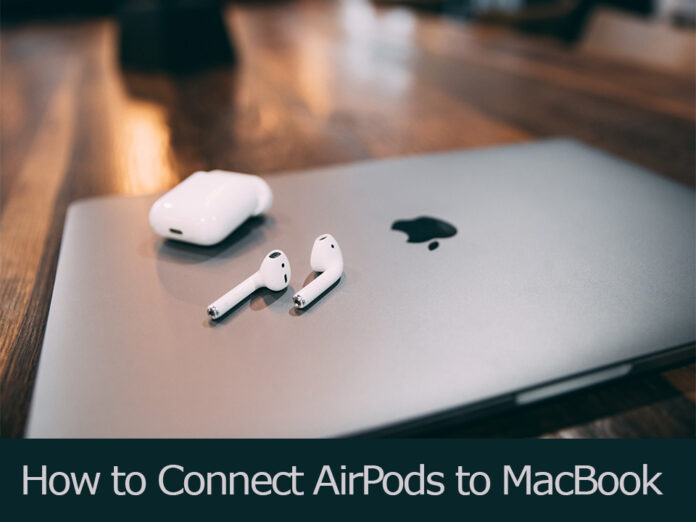
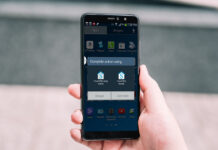
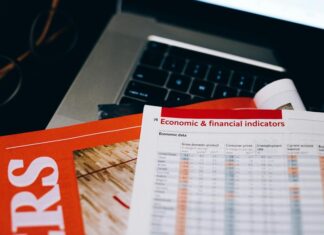










![4 Ways to Hack a WiFi Password on Android in 2023 [No Root] TechSaaz - how to hack a wifi password on android](https://www.techsaaz.com/wp-content/uploads/2019/08/how-to-hack-wifi-on-android-100x70.jpg)

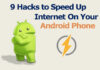

Informative article.
Hi Fahad,
We’re glad you found it informative. Thanks for Sharing your feedback!