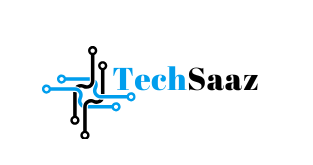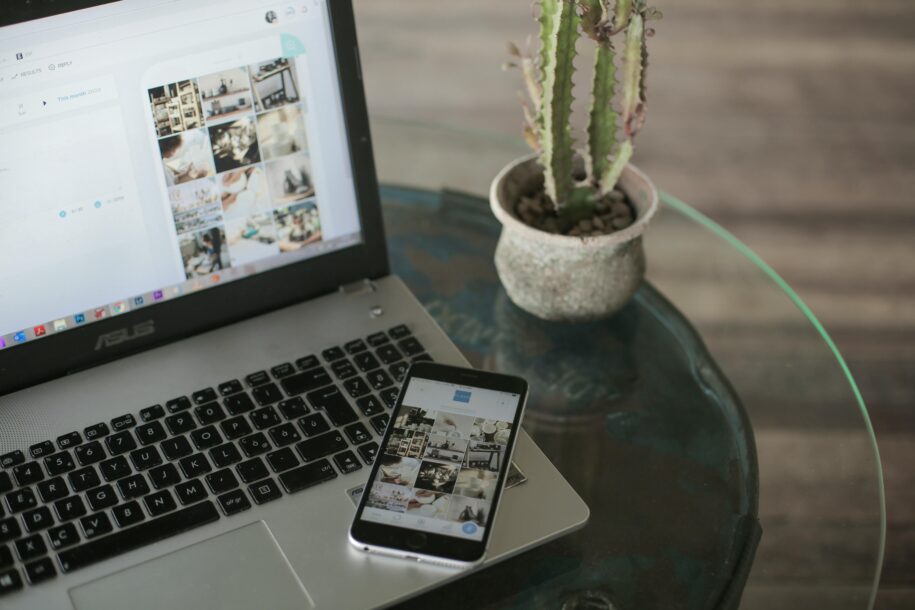So, you’ve just unboxed your brand-new ASUS TUF Gaming laptop—congrats! Whether you’re a seasoned gamer or just stepping into the world of gaming laptops, getting started with your ASUS TUF is a breeze. But if you’re unsure where to start or want to ensure everything is done correctly, this guide will walk you through the steps like a pro.
Let’s dive in and get your ASUS TUF Gaming laptop up and running.
Quick Overview Table
| Step | Action |
|---|---|
| 1. Unpack Carefully | Remove laptop and accessories from the box |
| 2. Connect Power | Plug in the charger to the laptop |
| 3. Press Power Button | Locate and press the power button |
| 4. Initial Setup | Follow on-screen instructions |
| 5. Ready to Use | Install drivers and updates if needed |
Step 1: Unpack Carefully
First things first: unbox your ASUS TUF Gaming laptop with care. Inside the box, you’ll find the laptop itself, a power adapter, and likely some user manuals or warranty information. Keep all packaging materials handy in case you need to return or exchange anything—though we’re hoping you won’t have to!
Step 2: Connect the Power Adapter
Your ASUS TUF Gaming laptop is probably not fully charged out of the box. Gaming laptops are power-hungry beasts, so let’s ensure it has enough juice before turning it on.
- Take the power adapter and plug one end into a power outlet.
- Connect the other end to the laptop’s charging port. On most ASUS TUF models, this port is located on the left side near the back.
Once you plug it in, you should see an LED light near the charging port or on the keyboard. This indicates the laptop is receiving power.
Pro Tip: It’s always a good idea to keep your laptop plugged in when gaming for consistent performance and to preserve battery health.
Step 3: Locate and Press the Power Button
The power button is usually above the keyboard, near the top-right corner, depending on your ASUS TUF model. Once you find it:
- Press and hold the power button for about 1-2 seconds.
- Release the button when the screen lights up or you see the ASUS logo.
If nothing happens, double-check that your laptop is properly plugged in and that the power outlet is functioning.
Common Question: What if my laptop doesn’t turn on?
Don’t panic. Here are some quick troubleshooting steps:
- Ensure the power adapter is securely connected.
- Try a different power outlet.
- Hold the power button for 10 seconds to perform a hard reset.
If none of these work, you might need to contact ASUS support or check for hardware issues.
Step 4: Complete the Initial Setup
Once your ASUS TUF Gaming laptop powers on, it’s time to complete the initial setup:
- Choose Your Language: Select your preferred language from the options displayed.
- Connect to Wi-Fi: Find and connect to your wireless network.
- Sign In or Create an Account: Use your Microsoft account to sign in, or create one if you don’t already have it.
- Customize Settings: Follow the on-screen prompts to set up privacy, updates, and preferences.
This process might take a few minutes, so grab a snack or a drink while your laptop gets ready.
Step 5: Install Drivers and Updates
Once you’re on the desktop, it’s crucial to check for updates. Your laptop needs the latest drivers and firmware for optimal performance.
- Check for Windows Updates:
- Go to Settings > Update & Security > Windows Update.
- Click “Check for Updates” and install anything available.
- Install ASUS Software:
- Open the MyASUS app pre-installed on your laptop.
- Check for updates or download recommended drivers.
Pro Tip: Keep your graphics card drivers up to date using software like NVIDIA GeForce Experience or AMD Adrenalin, depending on your GPU.
Bonus Tips for First-Time ASUS TUF Users
- Keyboard Shortcuts: Familiarize yourself with shortcuts like FN + F5 (to switch performance modes) and FN + F7 (to adjust screen brightness).
- Customize RGB Lighting: If your TUF model has RGB lighting, use the Armoury Crate software to change colors and effects.
- Optimize Performance: Use Armoury Crate to monitor your laptop’s performance and adjust fan settings for gaming or quiet operation.
- External Accessories: Consider adding a gaming mouse, headset, or external cooling pad to enhance your experience.
Wrapping It Up
Turning on and setting up your ASUS TUF Gaming laptop is straightforward once you know the steps. From connecting the power adapter to completing the setup, this guide covers everything to get you started. Now that your laptop is ready to go, it’s time to download your favorite games and enjoy an epic gaming experience.
Have questions or ran into issues? Drop them in the comments below, and I’ll do my best to help. Happy gaming!
Read more :How to Trade Your MacBook for a Gaming Laptop: A Step-by-Step Guide