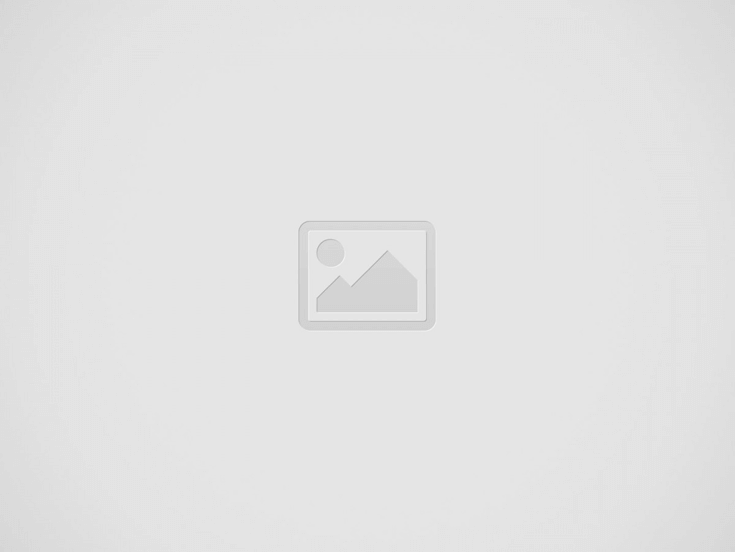

How to Make Your Gaming Laptop Battery Last Longer with Eco Mode
Hey, gamers! Let’s talk about something that every gaming laptop owner has thought about at least once: battery life. You’re in the middle of a big boss fight, and suddenly, the dreaded “low battery” warning pops up. Sound familiar? Well, today, I’m going to share some tips on how to switch your gaming laptop into Eco Mode to make that battery last longer—without sacrificing too much performance.
Whether you’re gaming on the go or just trying to save a few bucks on electricity, Eco Mode can be your secret weapon. Let’s dive into the details!
Eco Mode is like a power-saving superhero for your laptop. It optimizes settings like screen brightness, performance, and background processes to reduce battery drain. Here’s a quick table of what Eco Mode typically does:
| Feature | How Eco Mode Helps |
|---|---|
| CPU Performance | Lowers usage to save power |
| GPU Power | Limits graphical performance to reduce energy draw |
| Screen Brightness | Dims the display to save battery life |
| Background Apps | Disables unnecessary processes and apps |
| Fan Speed | Lowers fan power to reduce energy consumption |
Now that you know what Eco Mode does, let’s talk about how to activate it and tweak it to fit your needs.
You might be thinking, “But doesn’t Eco Mode slow down my laptop?” Well, yes and no. If you’re trying to play the latest AAA titles on ultra settings, Eco Mode might not be your best bet. But if you’re working, streaming, or casually gaming, it can give you hours of extra battery life.
For example, if you’re grinding in a game that doesn’t demand super high FPS (frames per second), Eco Mode will tone down the hardware performance so your laptop isn’t running at full power unnecessarily. And trust me, your battery will thank you!
Activating Eco Mode varies depending on your laptop brand, but here’s a general step-by-step guide that works for most gaming laptops:
Many gaming laptops come with pre-installed optimization software. Here’s how to tweak Eco Mode using some popular ones:
The display is one of the biggest battery drainers on a gaming laptop. Here’s how to tweak it:
Gaming laptops have powerful GPUs that can hog a ton of power. Here’s how to make them more efficient:
Keep unnecessary apps in check! Use the Task Manager (Ctrl+Shift+Esc) to:
Want to take it a step further? Here are some extra tips for battery life optimization:
Things like gaming mice, external keyboards, and RGB lights draw power from your laptop. If you’re not using them, unplug them.
I know the RGB glow looks awesome, but it’s also a power hog. Use your laptop’s control software to dim or turn off the RGB lights when on battery power.
High temperatures can hurt your battery efficiency. Use a cooling pad or elevate your laptop for better airflow.
Old drivers can cause inefficiencies in how your laptop uses power. Make sure to keep your GPU, CPU, and system drivers up to date.
If you’re plugged in all the time, enable battery care settings to prevent overcharging. Some laptops have features like Battery Health Mode to limit charging to 80%.
Eco Mode is perfect for:
However, it’s not ideal for:
Absolutely. As someone who loves gaming but also uses my laptop for work and travel, Eco Mode has saved me on countless occasions. Sure, it’s not a one-size-fits-all solution, but it’s an easy way to squeeze more life out of your battery without making too many compromises.
Think of it as a “gear shift” for your laptop. You wouldn’t drive your car in 5th gear all the time, right? Eco Mode is like dropping down to 3rd gear when you don’t need to go full throttle.
So, there you have it—everything you need to know about putting your gaming laptop into Eco Mode. Whether you’re trying to conserve battery life, reduce energy consumption, or just want your laptop to stay cooler during non-gaming sessions, these tips will help you make the most out of your machine.
Give it a shot, and let me know how it works for you! Got any questions or additional tips? Drop them in the comments below—I’d love to hear from you. Happy gaming, and may your battery last as long as your willpower in a Dark Souls boss fight!
Read more : Which Laptops Are Good for Gaming in 2025?
Gaming laptops have come a long way, and 2025 is no different! If you're looking…
Are you tired of spending a fortune on video ads for your business? Struggling to…
Gaming laptops can be expensive, but that doesn't mean you must break the bank to…
If you're searching for a gaming laptop that stands out, the Alienware m15 R2 might…
Introduction Hey there! If you're running a business, you already know that trust is everything.…
Introduction Have you ever encountered situations where essential documents were forged or manipulated? Fraudulent degrees,…